【Google Earth Studio】アンフィールドの紹介動画を手軽に作ってみる
昨年12月に発表された「Google Earth Studio(グーグルアーススタジオ)」。Google Earth Studioを使うと、上空から撮影したようなカッコいい映像が簡単に作れるとのことで、早速試してみたいと思います。今回は利用登録から動画にするまでの流れを紹介致します。
Google Earth Studioとは
Google Earth Studioは、Google Earthの衛星写真や3D写真を使って自由に映像を作成できるツールで、昨年12月に発表されたばかりのものです。GoogleのアカウントとChromeブラウザがあれば利用できて、商業利用でなければ無料で使うことが出来ます。
利用登録
早速使いたいところですが、Google Earth Studioは現在プレビュー版という扱いになっており、利用には申請が必要となっています。上記リンクからGoogle Earth Studioのサイトへ行き、「Earth Studioを試す」ボタンを押すことで入力フォームのページへとたどり着くことが出来ます。

申請には、名前や国、使用する目的(全て英語)などが必要となります。申請して暫くするとGoogleから利用を許可された旨のメールが届きます。自分の場合は14日に申請して同月22日にメールが届きました。

Google Earth Studioを使ってみる
申請が無事通ると、https://earth.google.com/studioへアクセス出来るようになります。このページがGoogle Earth Studioのホームページです。

今回は初めてなので、簡単に出来る方法で動画作成していきたいと思います。「Blank project」ボタン右の三角矢印をクリックし、「Quick Start」を選択。
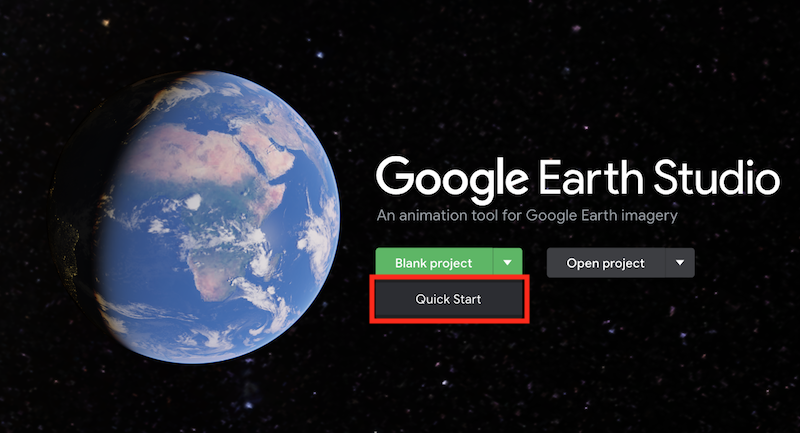
次に出てくる「Quick Start Project」の画面では、いくつかのテンプレートを選ぶことが出来ます。今回は遠目から近づいていき対象物の周りを回遊する「Fly To & Orbit」を選びます。

次に回遊する対象となるポイントを地図上から選びます。今回はリヴァプールの本拠地であり要塞「アンフィールド」を選択。
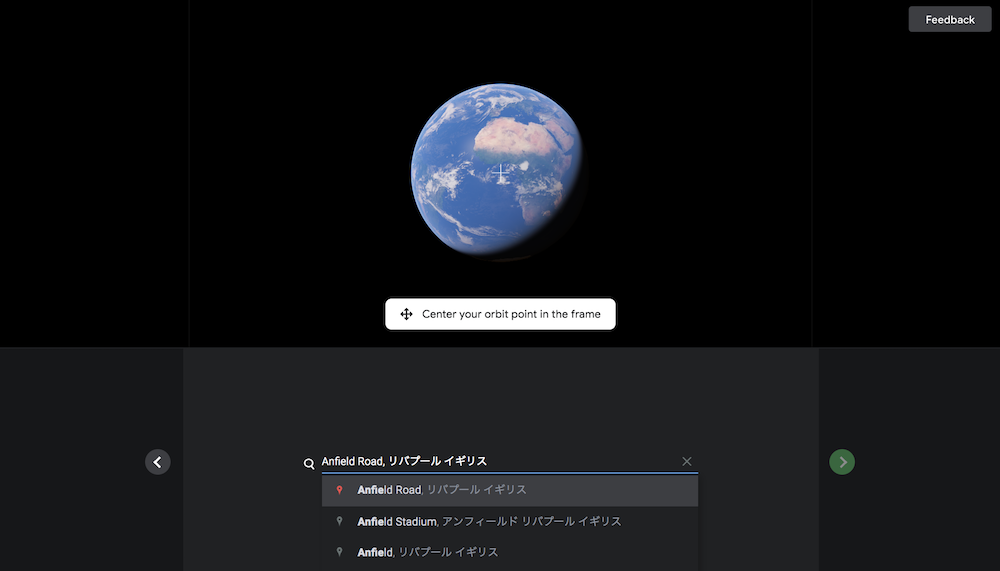
次に作成する動画のカメラワークに関していくつか設定します。いくつか設定できる項目がありますが、それぞれ
End Altitude・・・遠目から近づく際の最終的なカメラの高さ
Target Altitude・・・カメラで狙う対象の高さ
Orbit Radius・・・回遊する際の対象からの距離(半径)
Approach Angle・・・近く際のアングル
となっています。

次に作成する動画の長さを指定します。
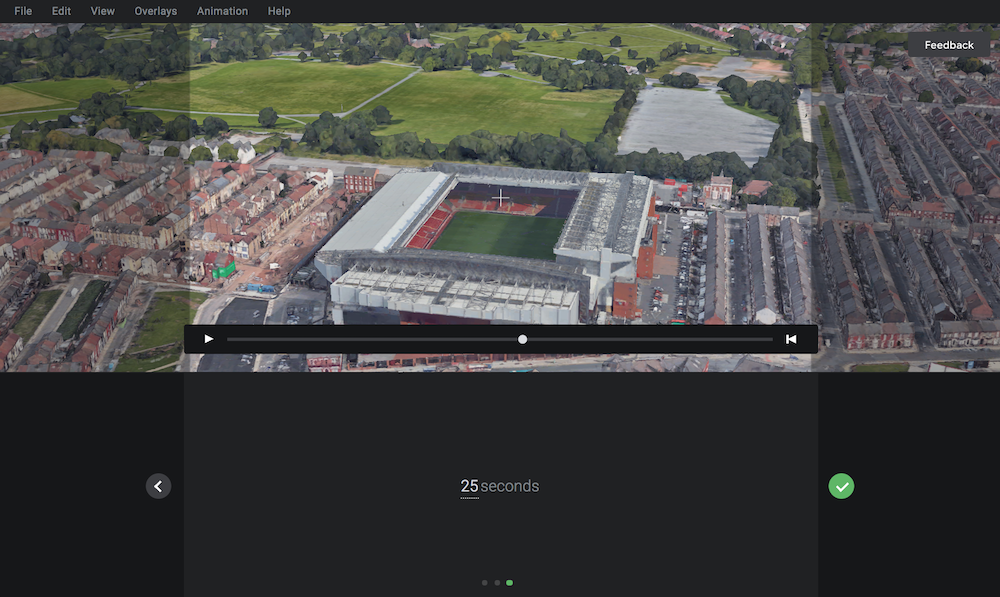
ここからGoogle Earth Studioのメインの編集画面になるのですが、これまで設定した内容を元に既にある程度完成した状態になっています。
カメラのアングルを変えたり、写す場所を変えるのは中々難しく、練習する必要があると感じました。ここに関しては公式のドキュメントで詳しく解説されているので、これを見ながら腕を上げていこうと思います。
今回は簡単に出来る部分で、動画に時間という概念を付け加えてみます。アンフィールドを回遊する間に時間が経ち、終わる頃には夕方になっているように設定します。
画面左下「Add Attributes」を選択。

「Time of Day」にチェック。

時間の概念を追加したい部分にキーフレーム(青色ダイヤ型のマーク)を追加します。下記図では動画の終わりのキーフレームで17:00を設定しているため、動画では夕方の映像になっています。

これで動画の編集は完了です。
動画形式にするには別のツールが必要
Google Earth Studioで作成した映像は、動画形式で保存することが出来ません。なのでAdobeのMedia Encoder CCを使うことで、Google Earth Studioで作成した映像を動画形式で保存していきます。 まずはGoogle Earth Studioから画像シーケンス(画像が連番で格納してある)の形で保存します。
Google Earth Studioで画像を書き出す
画面右上の「Render」をクリックし、ファイル名や動画の画質などを設定します。設定した後は、右下の「Start」をクリックすると保存に向けた処理が開始されます。

ちなみに処理中のPCへの負荷は結構高めだったので、出来るだけ高性能のPCを使った方が良いです。30秒の動画を書き出すのに10分前後かかったと思います。処理が完了すると、指定したフォルダにzip形式で保存されています。解凍すると連番の画像ファイルが出てきます。
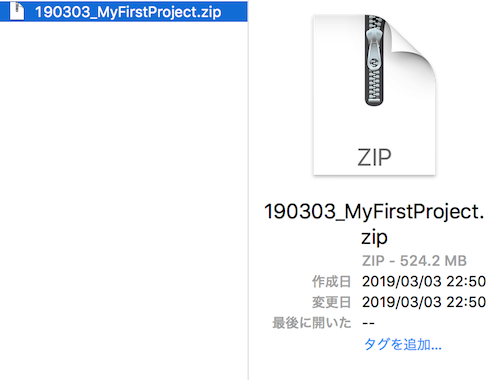
Adobe Media Encoder CCで動画に変換
Adobe Media Encoder CCは、その名の通り様々なメディアをエンコードしてくれるAdobe製品です。形式を変換するだけでなく、動画から音声と映像を切り出したりもすることが出来ます。7日間の無料体験版があるので、今回はこのソフトを使って連番の画像から動画ファイルを作成していきます。
Adobeアカウントの作成やソフトのインストールなどを済ませてAdobe Media Encoderを起動すると下記の画面が表示されます。

画面中央付近「キュー」の下にあるプラスボタンをクリック。

連番の一番初めの画像を選択。
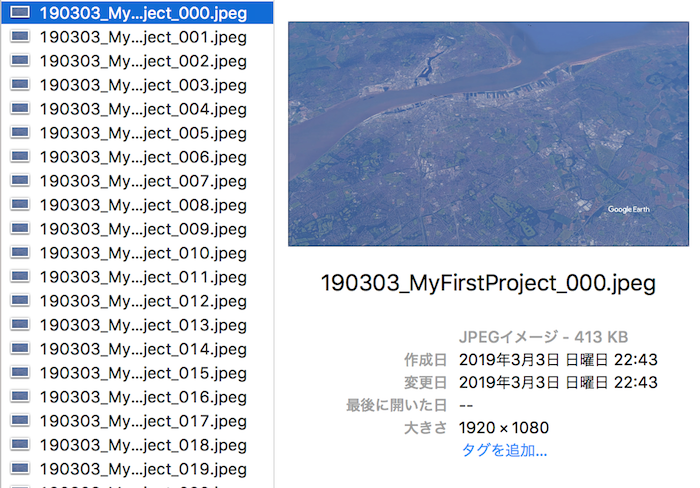
後は画面右上緑色の三角ボタンをクリックすれば、動画の作成が開始されます。

作成された動画は、デフォルトで連番画像と同じフォルダに保存されます。無事mp4形式で動画を保存することが出来ました。
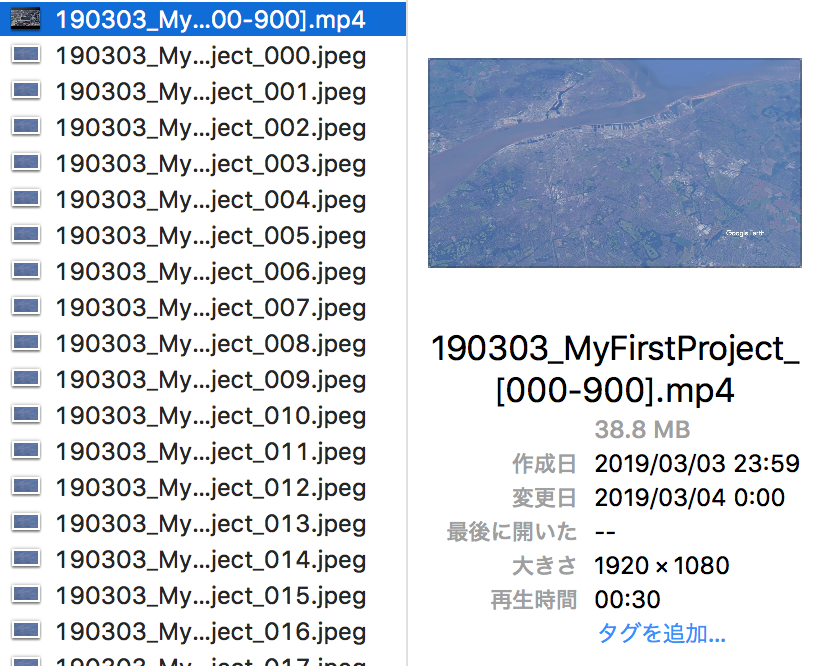
こんなに簡単に質の高い動画がブラウザだけで作れてしまい、更には無料で使えてしまうというありがたすぎる環境を提供してくれるGoogleさんに感謝ですね。商用利用は出来ませんが、アイデア次第で色々と面白い映像が作れそうな気がしますので、試行錯誤してみようと思います。
戦術や分析に関して、こういう見方もあるよ、こうして見た方がいいよ、などご意見等ありましたら、コメントで教えていただけると幸いです。ぜひよろしくお願いいたします!